OfficeCalendar saves you money!
|
|

February 13, 2007
Change the New Mail Desktop Alert so it's Easier to Read
Microsoft Outlook 2003 includes a new feature that alerts you with a pop-up desktop
alert message when a new email message is received. However, this alert message
is semi-transparent by default, which can make it very hard to read its contents
for some users. To remove this transparency and/or change the amount of time it
appears on the screen, follow the steps below.
Here's another practical tip for using Microsoft Outlook…
-
In the Outlook menu bar, click on Tools and select Options from the drop-down menu.
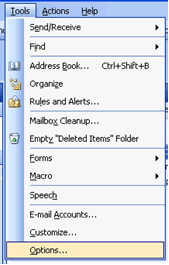
-
The Options dialog box will appear. Click on the Email Options… button under Email.
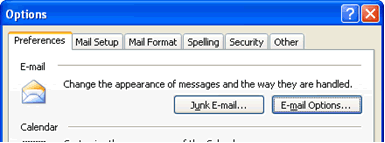
-
In the Email Options dialog box under Message handling, click on Advanced Email Options….
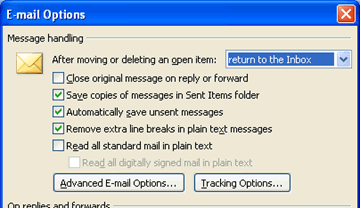
-
The Advanced Email Options dialog box will appear. Under When new items arrive in my Inbox, click on the Desktop Alert Settings… button.
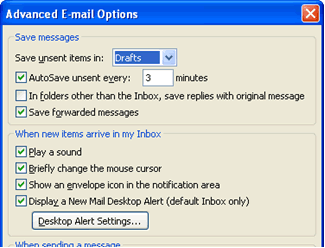
-
On the Desktop Alert Settings screen, move the slider(s) under Duration and Transparency to your desired preferences. You can see what the new alert settings will look like by clicking on Preview.
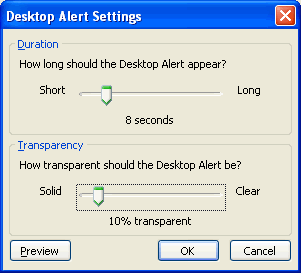
-
Once the settings are at what you would like, click OK to apply them. Click OK on the previous three dialog boxes.
Bonus Tip:
To turn off the New Mail Desktop Alert completely, right-click on the Microsoft
Outlook icon in your Windows task tray (found at the bottom right-hand side of your
screen). From the pop-up menu, click on Show New Mail Desktop Alert
to clear the check mark.
Look for next month's newsletter, when we share another practical trick for using
Outlook.
|
|
Microsoft and the Office logo are trademarks or registered trademarks of Microsoft Corporation in the United States and/or other countries.