OfficeCalendar saves you money!
|
|

June 12, 2007
Create a Distribution List in Microsoft Outlook
Distribution lists, also known as mailing lists, are customized lists of contacts
that are used for mass email addressing purposes (for example, a list of customers
that are sent a monthly newsletter). Distribution lists are most convenient if you
send an email to the same list of people frequently. Instead of adding individual
email addresses one at a time to send an email to a lot of people, simply create
a distribution list.
Here's another practical tip for using Microsoft Outlook…
-
In the Menu bar under File, select New and choose Distribution List from the drop-down menu.
-
Name the distribution list in the box beside Name. This is the
name you will use to address the email message(s) that will contain all the email
addresses in it.
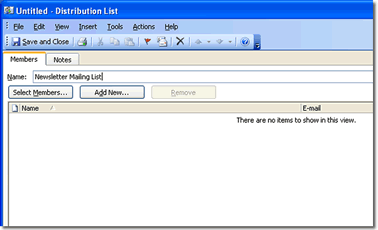
-
To add email addresses to the distribution list, click on Select Members.
Select the contact source you would like the email addresses to come from, and highlight
the desired email addresses. You can do this either one at a time, or by holding
down the Shift or Ctrl key and selecting multiple
contacts a time. Then click Members below the highlighted contacts
to add them, and click Okay when you're finished.
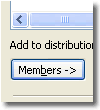
-
You may also add email addresses that are not in your Outlook address book or contacts.
To do this, click on Add New in the distribution list dialog box.
-
Type in a Display name and Email address for the
contact and click Okay. You can also add this contact to your Outlook
contacts by clicking on the corresponding checkbox.
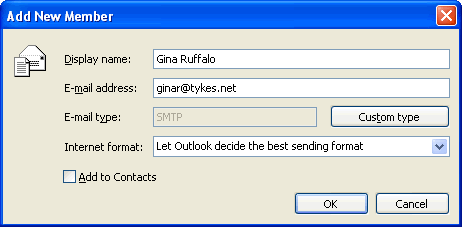
-
To add other members, follow steps 4 and 5 for each additional contact name.
-
After all members have been added, click on Save and Close. Your distribution list is now ready!
Bonus Tip:
After creating your distribution list, you can send it to a coworker or colleague
so that they can use the same distribution list. To forward your distribution list,
open the distribution list under your Contacts folder. In the Menu
bar under Actions, click Forward in the drop-down
menu. A new email message will be created with the distribution list as an attachment.
Address and compose the email message and send.
Look for next month's newsletter, when we share another practical trick for using Outlook.
|
|
Microsoft and the Office logo are trademarks or registered trademarks of Microsoft Corporation in the United States and/or other countries.