OfficeCalendar saves you money!
|
|

October 9, 2007
Create a personalized vCard for your Outlook email messages
Email messages for each of your email accounts within Microsoft Outlook can be customized with personalized signatures, usually to let the recipient know of your contact information. In addition to creating signatures, you can also create vCards (or electronic business cards) to attach to these emails. Your vCard can then be imported into the message recipient's Outlook contacts, so they don't have to manually create a record for your information.
Here's another practical tip for using Microsoft Outlook…
-
Before you begin, create a contact record for yourself in your Outlook Contacts folder. Be sure to include all information you want in the vCard in the record.
-
In your Outlook Menu bar under Tools, select Options.
-
In the Options dialog box, click the Mail Format tab. Then under the Signatures section in the Mail Format tab, click the Signatures button.
-
Next, in the Create Signature dialog box, select the New button.
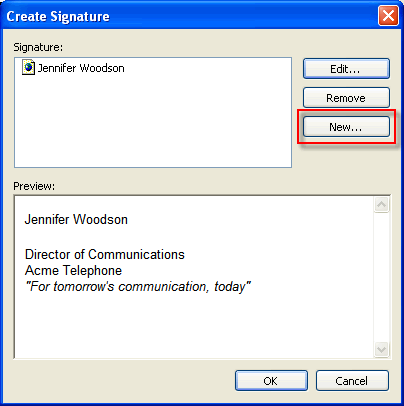
-
Enter a name for your new signature vCard in the text field. Then click Next.
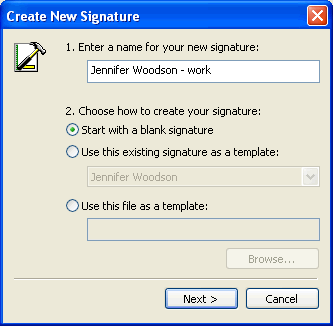
-
In the Edit Signature dialog box, click the New vCard from Contact button.
-
From your list of Outlook contacts, select your name/contact record from the list of contacts. Then click Add to add your contact name. After your name is selected in the appropriate field, click OK.
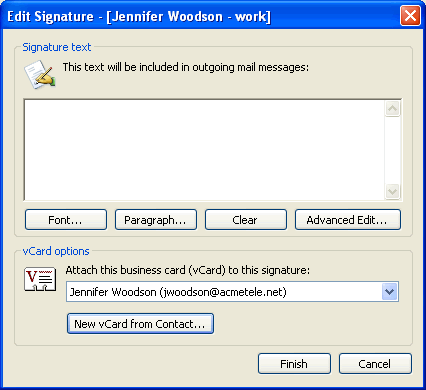
-
Finally, click Finish. Your new vCard will show up in your list of signatures in the Create Signature dialog box. You can now assign your vCard to your email account/s, and it will attach itself to new messages you create using the email account/s.
Bonus Tip:
To add a vCard that you recieve in an email message to your Outlook contacts, open the email message with the vCard attachment. Double-click the .vcf (vCard attachment) file and click Save and Close. The vCard will automatically be added to your Outlook contacts.
Look for next month's newsletter, when we share another practical trick for using Outlook.
|
|
Microsoft and the Office logo are trademarks or registered trademarks of Microsoft Corporation in the United States and/or other countries.