Introducing the all new OfficeCalendar Version 3
Lookout Software is proud to announce that OfficeCalendar Version 3 is now available. While we've made many improvements to OfficeCalendar in this new release, the most exciting new features you'll find in Version 3 is what we like to call the ScheduleFusion™ group calendar and scheduling architecture. The ScheduleFusion process includes a set of easy-to-use group calendar features combined with an intelligent workflow process. In its most simple terms, OfficeCalendar v3 gives users the ability to create unlimited customizable interactive group calendars.
As you know, previous versions of OfficeCalendar included a static, read-only, group calendar where all user and resource appointments rolled up into a single calendar labeled "Group Calendar". While this feature proved to be quite useful for many organizations in determining availability of users and resources, thousands of customers and trial users have written and called us over the past two years requesting enhanced capabilities of OfficeCalendar's group calendaring function. In fact, so many people have written and called us to suggest enhancements to OfficeCalendar's group calendar that we decided it was time for a major change to be made.
Thus, the all new OfficeCalendar Version 3 is a culmination of more than two years of research, analysis, and development, along with the combined brain power of more than 50,000 passionate businesses and professional organizations. Now, we can not only boast about offering an effective low-cost and easy to use alternative to Microsoft® Exchange Server for sharing Microsoft Outlook calendar, contact and task information; we can also say that OfficeCalendar offers powerful group calendaring and scheduling capabilities that even Microsoft Exchange Server doesn't offer.
OfficeCalendar's new ScheduleFusion™ process for group calendars includes the following features and built-in processes:
- Create unlimited group calendar folders
- Supports users/resources to be in more than one group calendar
- "In Group" and "View Group" group calendar configuration
- Fully integrated group calendar security
- User-based folder selection preferences
- On-the-fly multi-user/resource scheduling
- Intelligent cross calendar appointment roll-up
OfficeCalendar Version 3 also offers many other new features designed to maximize administrative productivity; including, but not limited to:
- Administrative Quick Filtering and Configuration Selection
- User groups
- Group selection filtering
- Check All/Uncheck All lighting fast configuration and maintenance
Medium to large user group enhancements:
- Microsoft SQL Server integration
- Integrated Free/Busy Server for meeting scheduling
Finally, even though we created many new features and processes in this new version of OfficeCalendar, we've continued to maintain our original vision in keeping the product streamlined so that it's easy to use and maintain, which translates into a highly effective and affordable calendar sharing solution for Microsoft Outlook users.
Create unlimited customized interactive group calendars
With OfficeCalendar v3, administrators can create and name multiple group calendars, select the users/resources that are displayed in the associated group calendar(s), and assign who the group calendar(s) will be visible to. Furthermore, a user and/or resource can be in and/or view more than one group calendar. OfficeCalendar's new group calendars have also been designed to enforce user security rights defined for each user in OfficeCalendar's Server and Administration Console. This offers a wide array of possibilities, and makes scheduling faster, easier and more intuitive for today's modern organizations comprised of specialized groups, teams, departments, etc.
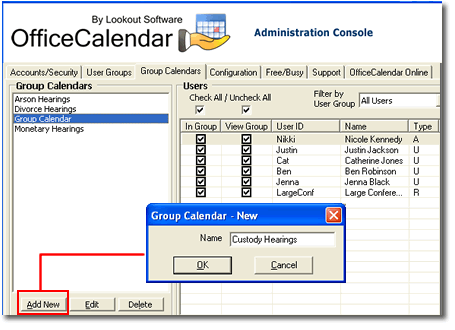
The following features further enhance OfficeCalendar's all new interactive group calendars.
Version 3's Group Calendars and Interactive Group Scheduling
Say goodbye to the old static, read-only, group calendar found in the older versions of OfficeCalendar and say hello to interactive group calendars in Version 3. Not only can you create an unlimited number of group calendars with Version 3; users, with the proper security rights, can now add, edit and delete items directly from within any OfficeCalendar group calendar. We've also added the ability to create an appointment for two or more users/resources at once for fast, on-the-fly group scheduling from within Microsoft Outlook.
We've created a series of screen shots below to demonstrate some of OfficeCalendar Version 3's new group calendaring and scheduling features.
Creating appointments in an Outlook group calendar folder
Before we get into the interaction of a group calendar, let's explain how our sample group calendar "Tax" is setup in the Group Calendars configuration screen from within the OfficeCalendar Server and Administration Console. The Group Calendars configuration screen allows you determine whose appointments will appear within a specified group calendar and who can see a specified group calendar.
The screenshot below shows those users and resources whose appointments will be included in the highlighted "Tax" group calendar (In Group option checked); and those users that can view and interact with the highlighted "Tax" group calendar (View Group option checked). Jack, James and Kevin have both In Group and View Group options selected.
Joan and Lisa only have the View Group option selected. The resource users LCON (Large Conference Room) and SMEET (Small Meetings Room) only have the In Group option selected.
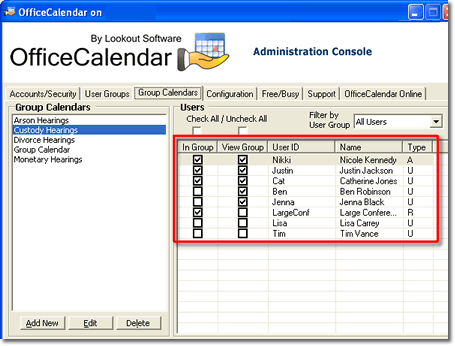
Essentially, here's how the "Tax" group calendar will work for each user with the configuration shown in the above screen:
- Jack, James and Kevin – their appointments will be displayed in the group calendar "Tax". They'll also have ability to view and interact (add, edit, delete appointments as specified by their defined security rights) with the "Tax" group calendar.
- Joan and Lisa – appointments from their calendars will not appear in the "Tax" group calendar. However, they will be able to interact (add, edit, delete appointments as specified by their defined security rights) with the "Tax" group calendar.
- LCON (Large Conference Room) and SMEET (Small Meeting Room) – the appointments from these resource users will appear in the "Tax" group calendar. This will help those users that can interact with the group calendar to schedule meetings and/or appointments more efficiently by seeing availability of users and resources simultaneously. Because OfficeCalendar resource users are not physical Outlook users, they will never need View Group status for a group calendar.
- All other users – because all other users in the example configuration for the "Tax" group calendar above have neither In Group nor View Group options selected for their user account, their appointments will not be included in this group calendar nor will they have the ability to see this group calendar from within their Outlook folder list.
Once you have created a group calendar from within the OfficeCalendar Server and Administration Console, all users that have the View Group option selected will see the group calendar appear in their Outlook Calendar folder list upon their next OfficeCalendar synchronization as it was named by the OfficeCalendar administrator; in this case, it will appear as "Tax".
The screenshot below shows the newly created "Tax" group calendar in Joan's Outlook Calendar folder list upon her first OfficeCalendar synchronization after the "Tax" group calendar was added by the OfficeCalendar administrator.
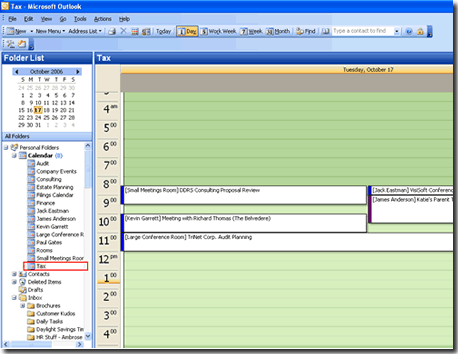
Users can create appointments in a group calendar the same way they would create an appointment in any other Outlook Calendar folder. In the example below, Joan will create an appointment in the group calendar "Tax".
To add an appointment, Joan types in the relevant appointment information just like she would in any other Outlook Calendar folder.
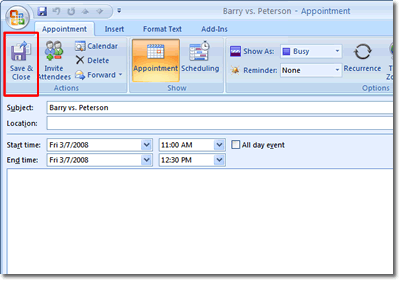
However, upon saving the appointment, Joan is prompted by OfficeCalendar from within Outlook with a message asking her if the appointment is for another user.
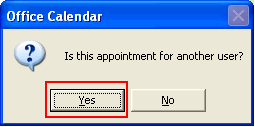
If Joan selects Yes , another dialog box will appear allowing her to select one or more users associated with the new appointment. The only users and resources available for selection are those users and resources that have been configured as In Group within the Group Calendars configuration screen (in the OfficeCalendar Server and Administration Console).
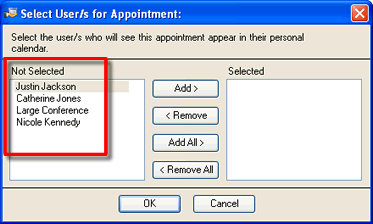
For this example, Joan needs to create an appointment for Kevin, James and Jack. But, she also needs to book the Large Conference Room for this time as well. She's already seen that the Large Conference Room is available between 2pm and 3pm, while Kevin, James and Jack have no appointments scheduled for this time either; so she selects each of them and clicks the Add button; and clicks OK .
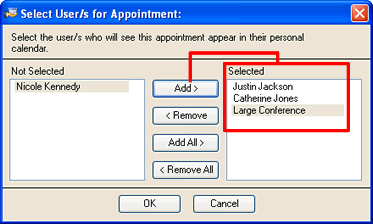
The appointment Joan has created is now added to the "Tax" group calendar four times; once for each specified user/resource showing the name of the user and/or resource in which the appointment is associated in brackets next to appointment's subject.

Once Joan has synced with the OfficeCalendar Server, the new appointments that were added to the "Tax" group calendar get processed and will now show in all associated calendar sub-folders.
Appointments created in a group calendar folder also roll into each selected users' individual Calendar folder. The next two screens shows how the original appointment created in the "Tax" group calendar rolls into Jack's individual Calendar folder as well as how it rolls into the individual Large Conference Room's Calendar folder.
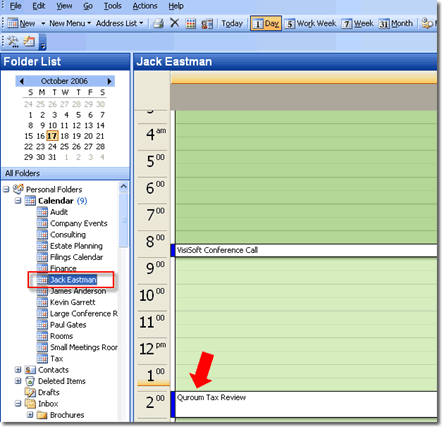
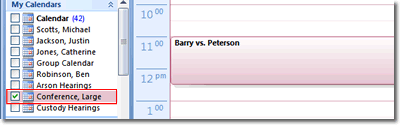
Because a user's and/or resource's appointments can be in more than one group calendar, appointments created in one group calendar for a specified user will also appear in all other group calendars in which the user's appointments appear in as well. In our example, the resource user LCON's (Large Conference Room) appointments also appear in another group calendar named "Rooms". The screenshot below shows how the appointment for the Large Conference Room in which Joan created in the "Tax" group calendar rolls into the "Rooms" group calendar after the OfficeCalendar synchronization processed it.
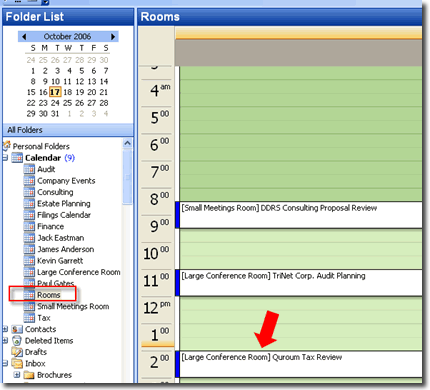
Modify appointments in a group calendar folder
Users can modify appointments in a group calendar just as they would modify any other appointment in Outlook. After an appointment is modified, it is updated in the associated group calendar folder as well as the associated user's individual calendar and any other group calendar folder(s) the user is included in.
Delete appointments in a group calendar folder
Users can delete appointments in a group calendar just as they would delete any other appointment in Outlook. After the appointment is deleted from the group calendar, it is also deleted in the associated user's individual calendar and any other group calendar folder(s) in which the user's appointments are included.
"View Group" & "In Group" calendar functions
"View Group" Calendar
With OfficeCalendar v3, OfficeCalendar administrators can assign users the ability to View Group, so only those selected users are able to view a selected group calendar folder. If only this option is selected, the user's appointments will not be included in the selected group calendar folder even though the user is able to view and interact with the selected group calendar.
"In Group" Calendar
On the other hand, OfficeCalendar administrators can also select which users' appointments will be included in a selected group calendar folder. If only this option is selected, the user's appointments show within the associated group calendar, but the user will not be able to view the group calendar from within their Outlook Calendar folder list.
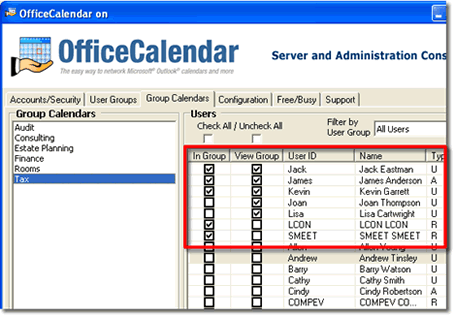
Example user scenarios for "View Group" Calendar & "In Group" Calendar
- User is "In Group" Calendar and can "View Group" Calendar
This is the most frequently used setting. A good example is a law firm, in which case the attorneys not only need to be included in the group calendar, but they also need to view the group calendar to see who is available for court appearances and other scheduling matters.
- User is NOT "In Group" Calendar but can "View Group" Calendar
This calendar setting is useful, for example, if a secretary whose personal appointments do not need to be on a calendar for scheduling, but she needs to see everyone else's appointments in order to schedule appropriately.
- User is "In Group" Calendar but CANNOT "View Group" Calendar
This would be appropriate, for example, if an exterminator's office needs all field agents' appointments on a calendar so their secretary can schedule appropriately. However, the field agents do not necessarily need to see the group calendar for all other agents.
- User is NOT "In Group" Calendar and CANNOT "View Group" Calendar This setting would apply to a user who might be included in other group calendars, but does not have any reason to be included or see a certain group calendar that is meant for other users.
Group calendar security
OfficeCalendar v3 takes user security rights one step further to ensure comprehensive group calendar security. The same security rights that OfficeCalendar administrators assign to users will now apply to any group calendar folder(s) they are associated with. For example, if User A and User B are both able to View Group Calendar #1 and are In Group Calendar #1, User A will not see User B's appointments if User A does not have the appropriate security rights.
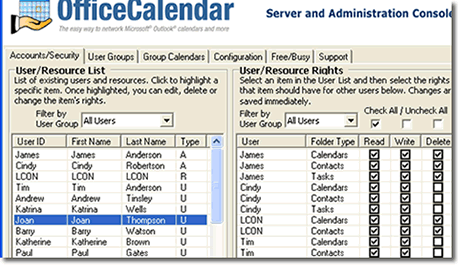
New folder selection feature allows each user to streamline their individual Outlook folder list
OfficeCalendar v3 adds the ability to select which group calendars and other user folders you wish to view in your Outlook folder list, allowing each user individual control over their folder list within Microsoft Outlook.
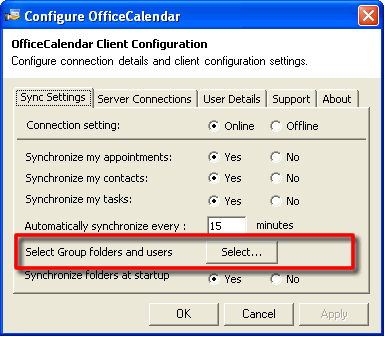
For example, if a user has been granted the right to view the "Audit" group calendar as shown in the sample screenshot below, he/she can choose not to view it in their Outlook folder list by un-checking it in Select Synchronization Objects . However, although a user may choose not to view a selected group calendar folder, his/her Outlook data will still be available to others viewing a group calendar in which their appointments are included.
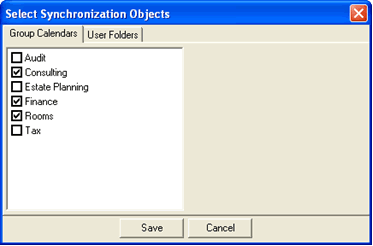
This new user-based preference feature also becomes practical for users that have access to several group calendar folders as well as all other users' individual Calendar folders. To help clean up and organize your Outlook calendar folder list, you may choose to only view group calendars and not individual user calendars. Downsizing the list of Calendar folders you view also improves synchronization speed if OfficeCalendar does not have to update all available Calendar folders while synchronizing with Microsoft Outlook.
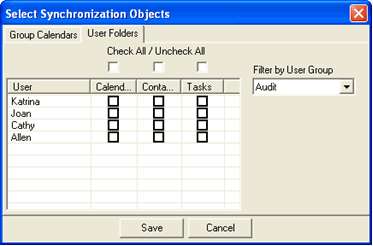
Easier and faster user and resource administration
User Groups
User Groups are another exciting new feature found in OfficeCalendar v3. User Groups help organize OfficeCalendar users by groupings. Administrators may create as many User Groups as necessary, but a user may only belong to one user group. Once created, user group save administrators a great deal of time in the initial setup and ongoing maintenance of OfficeCalendar as it becomes a quick selection filter giving users in a specific user group security rights to read, write and delete; and, when giving users View Group and In Group access.
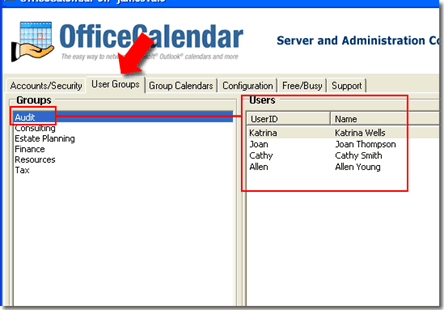
The ability to create users groups also provides faster setup and changes to user security rights in the OfficeCalendar administration console, especially if there is a large number of users. By classifying groups of people into different user groups, administrators can Filter by User Group, which pulls up a list of users that are in any user group. Because user group lists are shorter than the list of all users, security rights can be assigned more quickly and without confusion.
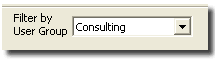
"Check All/Uncheck All" one-click security configuration
OfficeCalendar v3 offers a time-saving feature in the OfficeCalendar Administration Console that allows administrators to assign the same security rights to multiple users with just one click. If Check All is selected, the entire list of users in a User Group can be given the same security rights to Read, Write and/or Delete; or, if a specific group calendar is associated to the User Group, the rights to be In Group and/or View Group. The same applies to Uncheck All, so security rights can be denied to all users in a user group. This feature is extremely helpful for larger groups of users.
New Features for Mid- to Large-Sized Organizations
For mid- to large-sized organizations with 50 or more users, OfficeCalendar v3 has two new features to enhance the functionality of OfficeCalendar:
Microsoft SQL Server configuration
OfficeCalendar v3 provides a more scalable environment with the ability to now configure with Microsoft SQL Server. For organizations with a licensed copy of Microsoft SQL Server or SQL Server Desktop Engine (MDSE) and 50 or more users, it might be the ideal solution.
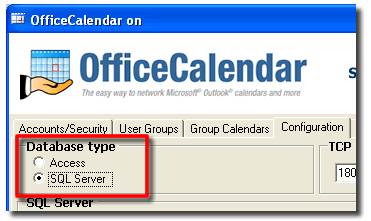
*Note: OfficeCalendar v3 does not include a licensed copy of Microsoft SQL Server or SQL Server Desktop Engine; you must already have one of these components installed in order for this feature to be available.
Free/Busy Server Configuration
For mid- to large-sized organizations with an FTP or Web Server, OfficeCalendar v3 offers the ability to access a Free/Busy Server. The Free/Busy Server is a public calendar available within an Outlook meeting request dialog box that displays the free/busy information for all OfficeCalendar users and resource users. The Free/Busy Server makes it easy to see in a glance who is available and when for meeting requests and scheduling purposes.
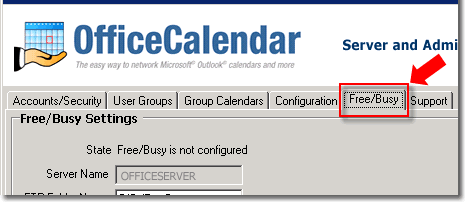
*Note: Again, OfficeCalendar v3 does not include the necessary components needed for this feature; you must already have an FTP or Web Server in order for the Free/Busy Server function to be available.
|